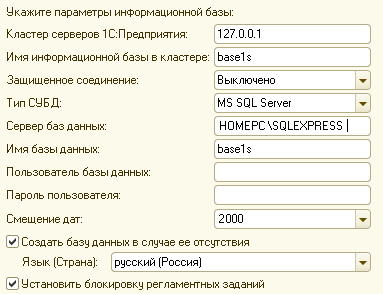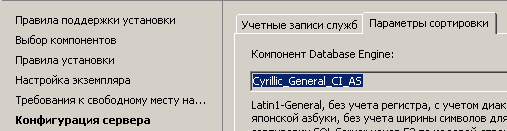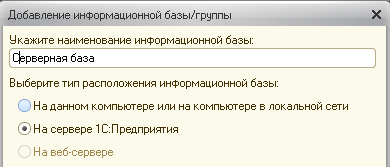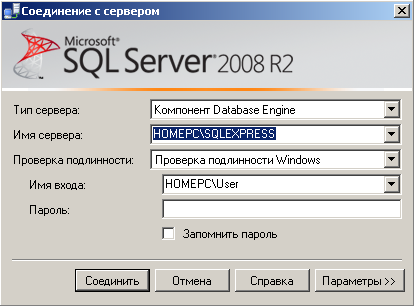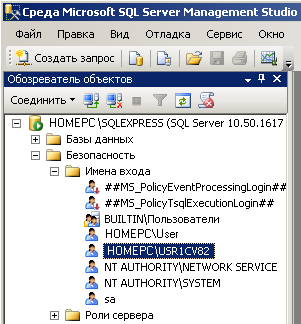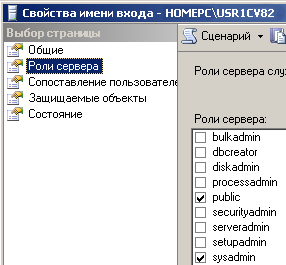BOOTMGR is missing. Press Ctrl+Alt+Del to restart
Лечиться с помощью утилиты Bootrec.exe (http://support.microsoft.com/kb/927392/ru)
Хочу отметить, что стоит начать с "Если перестройка данных конфигурации загрузки не приводит к устранению проблемы, можно экспортировать и удалить данные конфигурации загрузки, а затем выполнить этот параметр повторно. Это обеспечит полную перестройку данных конфигурации загрузки.
Для этого в командной строке среды восстановления Windows введите следующие команды:
"
Лечиться с помощью утилиты Bootrec.exe (http://support.microsoft.com/kb/927392/ru)
Хочу отметить, что стоит начать с "Если перестройка данных конфигурации загрузки не приводит к устранению проблемы, можно экспортировать и удалить данные конфигурации загрузки, а затем выполнить этот параметр повторно. Это обеспечит полную перестройку данных конфигурации загрузки.
Для этого в командной строке среды восстановления Windows введите следующие команды:
- bcdedit /export C:\BCD_Backup
- c:
- cd boot
- attrib bcd -s -h -r
- ren c:\boot\bcd bcd.old
- bootrec /RebuildBcd"
"
/FixMbr
Параметр /FixMbr записывает в системный раздел основную загрузочную запись, совместимую с Windows Vista или Windows 7. Этот параметр не перезаписывает существующую таблицу разделов. Данный параметр следует использовать для устранения проблем, связанных с повреждением основной загрузочной записи, или если необходимо удалить из основной загрузочной записи нестандартный код./FixBoot
Параметр /FixBoot записывает в системный раздел новый загрузочный сектор с использованием загрузочного сектора, совместимого с Windows Vista или Windows 7. Этот параметр следует использовать, если выполняется хотя бы одно из перечисленных ниже условий.- Загрузочный сектор заменен нестандартным загрузочным сектором Windows Vista или Windows 7.
- Загрузочный сектор поврежден.
- После установки Windows Vista или Windows 7 на компьютер была установлена более ранняя версия операционной системы Windows. В данном случае для запуска компьютера вместо диспетчера загрузки Windows (Bootmgr.exe) используется загрузчик Windows NT (NTLDR).